Introduction
Even though WordPress is a stable platform, errors like Your PHP installation appears to be missing the MySQL extension which is required by WordPress are not uncommon.
This error typically occurs when the necessary MySQL extensions are not installed or enabled in your PHP environment.
Learn how to resolve the PHP error related to the missing MySQL extensions in WordPress.
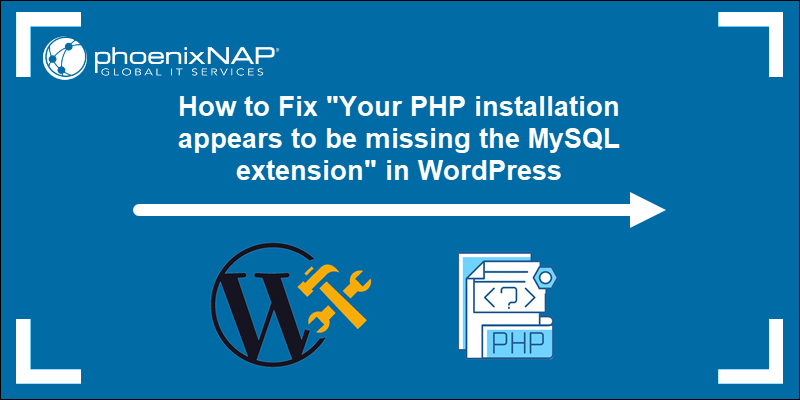
Prerequisites
- Access to the WordPress Dashboard.
- Access to the server hosting the WordPress installation (local, cPanel, or SSH).
- A user account with sudo privileges.
- Access to a command line/terminal window.
What Causes the PHP Missing MySQL Extension Error in WordPress?
When WordPress cannot interact with the website's database due to missing MySQL extensions for PHP, it displays the Your PHP installation appears to be missing the MySQL extension which is required by WordPress error.
The most common causes include:
- Outdated WordPress. Newer PHP versions (starting from 7.0) have deprecated the original mysql extension in favor of mysqli or PDO_MySQL. An older WordPress version might not be fully compatible with the current PHP environment.
- Outdated PHP. Modern WordPress installations work best with the mysqli or PDO_MySQL extensions, which are compatible with PHP version 7.4 or later. Using an outdated PHP version can lead to compatibility issues.
- Missing or Disabled MySQL Extensions. If both WordPress and PHP are up to date, the required mysqli or PDO_MySQL extensions may be missing or disabled in the PHP configuration.
- Incorrect PHP Configuration. Incorrect settings in the php.ini file, such as wrong file paths, improper extension directories, or commented-out extensions, can trigger this WordPress error.
How to Fix PHP Missing MySQL Extension Error in WordPress
To fix the Your PHP installation appears to be missing the MySQL extension error, ensure the WordPress and PHP versions are compatible, check if the required MySQL extensions are installed and active, and modify the php.ini file to correct potential misconfigurations.
Depending on the level of access, you can troubleshoot this issue through the WordPress dashboard, by accessing server files directly via SFTP, or by using a command-line interface via SSH.
Update WordPress Core Software
Outdated WordPress versions can cause the Your PHP installation appears to be missing the MySQL extension error. To update the core software in the WordPress admin:
1. Select Dashboard and then Updates.
2. The system displays an update option if a newer WordPress version is available. Select Update Now to install the latest WordPress version.
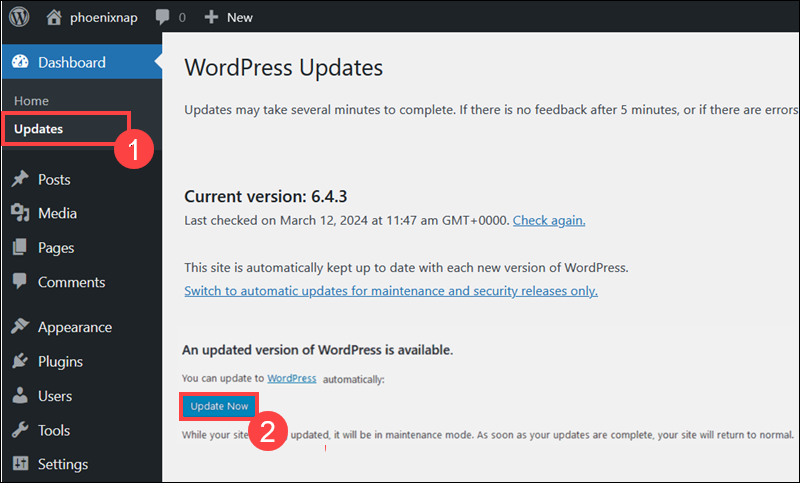
Note: WordPress aims to maintain backward compatibility with PHP, and updating core software should not significantly impact websites running older PHP versions. Nevertheless, always ensure your website is backed up before performing major updates.
Check MySQL PHP Extension Status in WordPress Health Tool
WordPress admins can utilize the built-in Health Tool to determine the status of PHP and MySQL extensions:
1. Log into the WordPress Dashboard.
2. Go to Tools and select Site Health.
3. Click the Info tab.
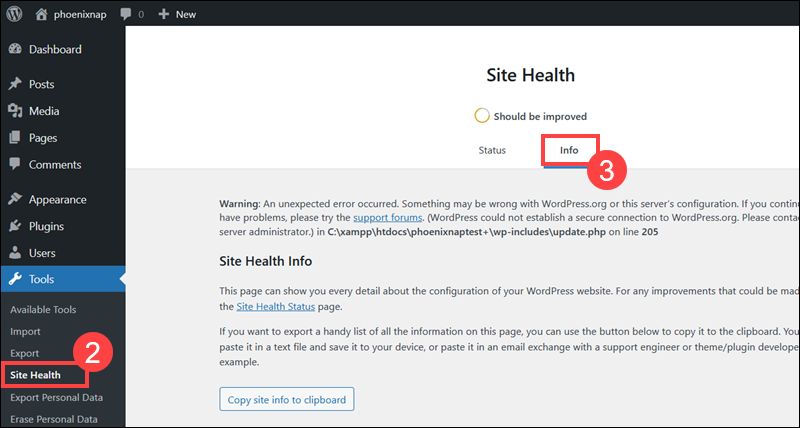
4. Expand the Server section to check the PHP version. In this example, the PHP version is 8.2.12.
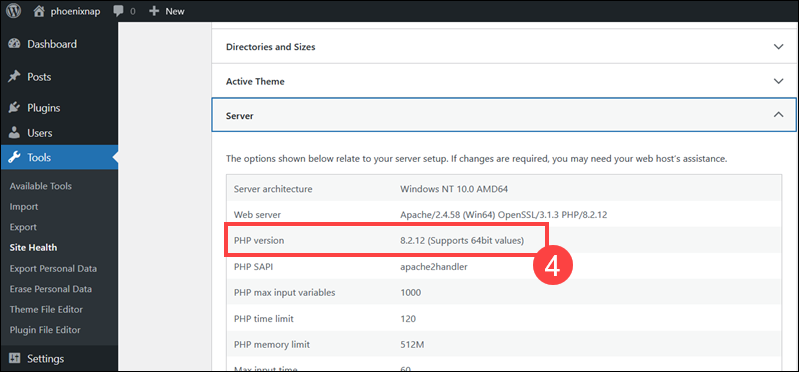
If the PHP version is older than 7.4, you can:
- Contact the web host and ask them to update PHP.
- Use the web host's server management interface, such as cPanel, to update PHP.
- SSH into the WordPress server and update PHP from the command line.
5. Next, access the Database section to check if the MySQL extension for PHP is installed.
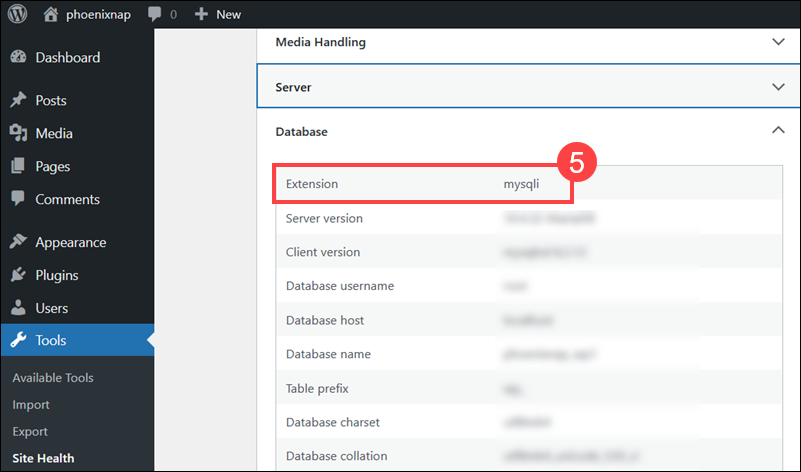
In this example, the mysqli extension is installed and active.
If the field is empty, the extension is missing and needs to be installed on the WordPress server. You can install the extension via the server's control panel or command line. Users looking for a less technical approach can contact the web host for assistance.
Check MySQL PHP Extension Status in info.php File
Users can also check the MySQL PHP extension status by connecting to the WordPress server using an FTP client, such as FileZilla, or a web hosting control panel, like Plesk or cPanel.
To check the extension status:
1. Navigate to the website's root directory (e.g., public_html) and create a new file called info.php.
2. Add the following PHP code to the info.php file:
<?php phpinfo(); ?>3. Save the changes and exit the file.
4. View the file in a web browser by navigating to the following URL:
http://yourdomain.com/info.phpReplace yourdomain.com with the actual domain of your website.
5. The server's PHP version is displayed at the top. PHP version 7.4 or newer is adequate, however, using the latest PHP 8.x version is recommended for improved performance and security.
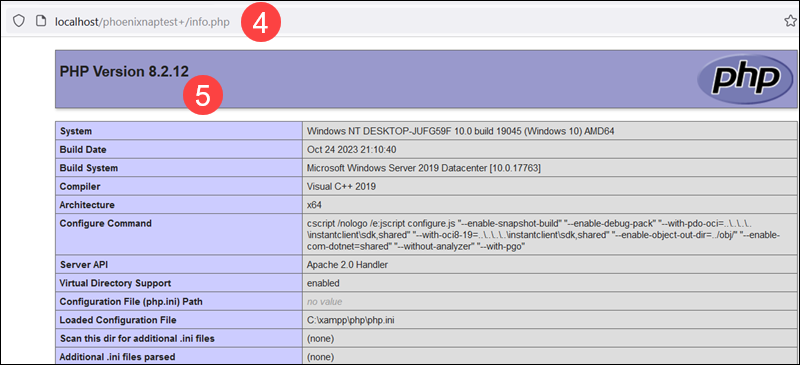
6. Press Ctrl+F and search for mysqli and pdo_mysql sections in the info.php output to check if the MySQL extensions are enabled.
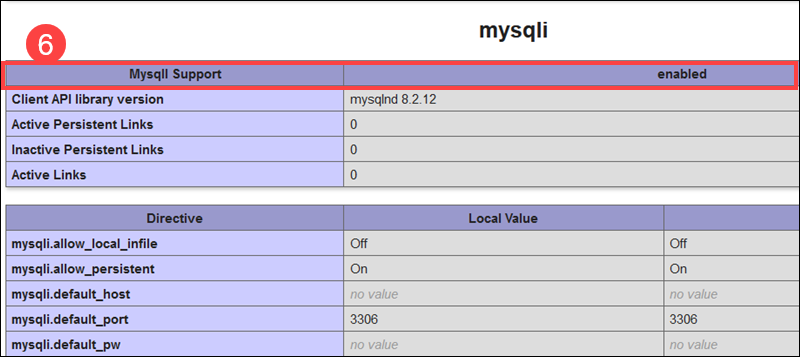
If the Client API library version field in the mysqli or pdo_mysql sections is empty, the MySQL extensions for PHP may be missing.
Typically, users manage PHP extensions via the server's control panel. Before installing or activating the missing MySQL extensions, contact the hosting provider for instructions specific to your hosting environment.
The exact steps may vary based on the control panel and hosting setup. For example, in Plesk, cPanel, or DirectAdmin, PHP extensions are managed in sections labeled Select PHP Version, PHP Options, or PHP Extensions. Users can easily enable or disable extensions by checking or unchecking the boxes next to the extension names.
Warning: Remove or protect the info.php file after reviewing the data, as it contains sensitive server configuration details.
Check MySQL PHP Extension Settings in php.ini File
Website updates or migrations can affect settings in PHP configuration files and lead to potential issues. The extension_dir setting impacts how WordPress locates PHP extensions and is a common cause of the Your PHP installation appears to be missing the MySQL extension which is required by WordPress error.
To verify the setting in the php.ini file:
1. Open the info.php file in a web browser and locate the Loaded Configuration File entry. This example shows the path to the active php.ini file for XAMPP on Windows:
C:\xampp\php\php.ini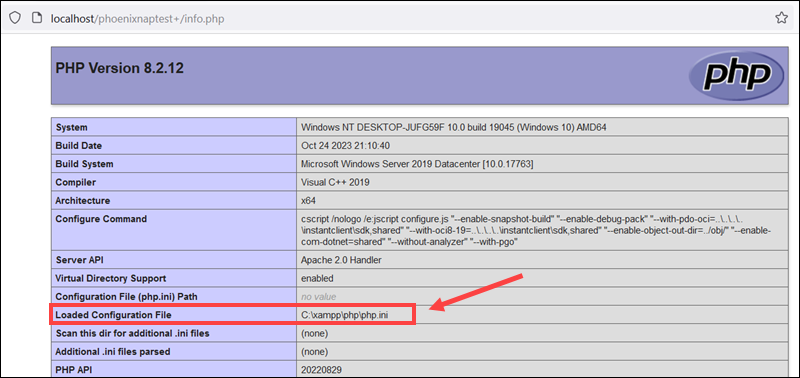
This path indicates the location of the PHP configuration file on your server.
2. Look for the extension_dir entry within the Core section on the same page to verify the directory PHP uses to load extensions. In this example, the path is:
C:\xampp\php\ext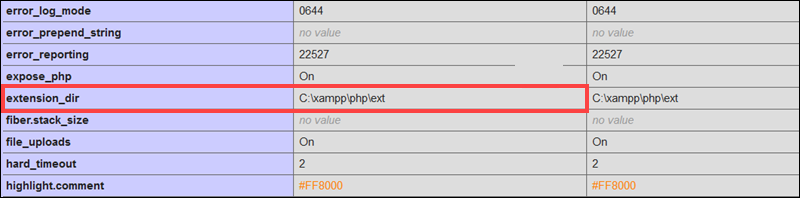
3. If the extension_dir field is incorrect or blank, open the php.ini file via the host's control panel or the command line and locate the extension_dir setting.
Update the extension_dir setting to reflect the correct path to your PHP extensions. Ensure it matches the directory path noted in the info.php file and that the line is not commented out.
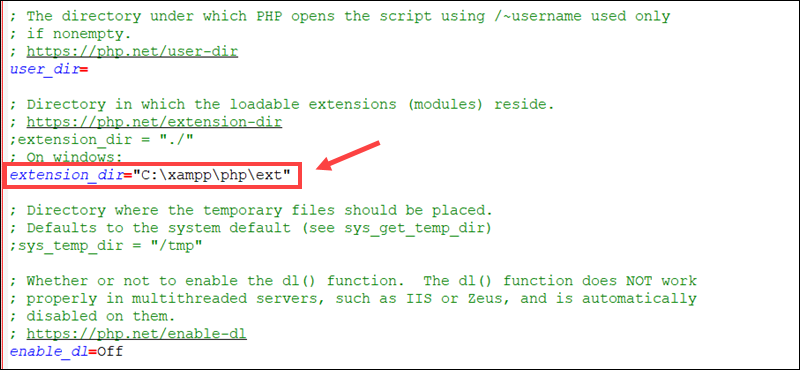
Note: PHP ignores lines that start with a semicolon (;). Add a semicolon at the start of a line in php.ini to disable specific settings without deleting them.
After making changes, save the file, exit the editor, and restart the web server for the changes to take effect.
Check MySQL PHP Extension Status from Command Line
Note: The examples in this section are presented using Ubuntu 22.04.. If your server runs a different Linux distribution or OS, use the appropriate commands for that system.
1. Log in to the server hosting the WordPress site locally or via SSH.
2. Check the installed PHP version using the following command:
php -v
The system displays the currently installed PHP version.
3. Check whether the mysqli or PDO_MySQL extensions are installed by entering the following commands:
php -m | grep mysqliphp -m | grep pdo_mysqlThe command searches through loaded PHP modules and filters the list for mysqli or pdo_mysql. If mysqli and pdo_mysql appear in the output, this confirms that the extensions are installed and active.

4. If the extensions are not installed, install them using the following commands:
sudo apt updatesudo apt install php-mysqlisudo apt install php-pdo-mysqlReplace php-mysqli and php-pdo-mysql in the command with the version corresponding to your current PHP version. For example, type php8.0-mysqli or php8.0-pdo_mysql for systems using PHP 8.0.
5. To apply the changes, restart the web server. Depending on the web server type, use the appropriate command.
For Apache servers:
sudo systemctl restart apache2For Nginx servers:
sudo systemctl restart nginx Revisit the WordPress website or specific feature that previously displayed the error to verify if the issue has been resolved.
Conclusion
This tutorial has outlined several ways to fix the Your PHP installation appears to be missing the MySQL extension error in WordPress.
You now know how to resolve an error by editing the php.ini file, which is helpful when troubleshooting other WordPress errors, such as the uploaded file exceeds the upload_max_filesize directive in php.ini.