Introduction
As Ubuntu 16.04 comes closer to its end of life (April 2021), you may want to consider upgrading to a newer version.
In this tutorial, learn how to upgrade to Ubuntu 18.04 from Ubuntu 16.04.
Important: When upgrading Ubuntu, you cannot skip LTS releases and you cannot upgrade directly from Ubuntu 16.04 to 20.04. Ubuntu only supports upgrades to the next available LTS release.
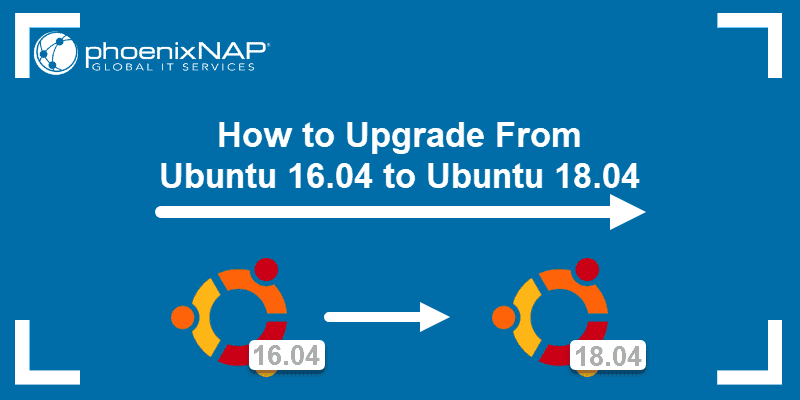
Prerequisites
- A system running Ubuntu 16.04
- Access to a terminal window / command line (Ctrl+Alt+T, search > terminal)
- A user account with sudo or root privileges
Note: Instead of upgrading the existing system, you can also do a fresh Ubuntu 18.04 installation. That would require you to migrate your existing data to the new system.
Check Ubuntu Version
This installation shows how to upgrade from Ubuntu 16.04 to Ubuntu 18.04. If you aren’t sure whether the system is running the 16.04 release, you should check the Ubuntu version.
The simplest way to do so is running the lsb_release -a command in the terminal window. The output should display Ubuntu 16.04, as in the image below.

Alternatively, you can check the Ubuntu version using the graphical interface.
Option 1: Upgrading to Ubuntu 18.04 via GUI
There are two ways to upgrade a system to a newer Ubuntu release:
- Using the graphical interface
- Using the terminal window
If you are a user who prefers using the GUI, you can upgrade to Ubuntu 18.04 with a few simple clicks.
Note: Are you are upgrading from a system already in use? Make sure to backup your data before you start.
Step 1: Updating the System
Before upgrading Ubuntu, ensure you have the latest software running on the system.
1. Open the Ubuntu dash menu and search for Software Updater. Open the Software Updater icon once it appears in the search results.
2. Wait for the program to check for new updates. Once it’s done, click Install Now to update all the software packages.
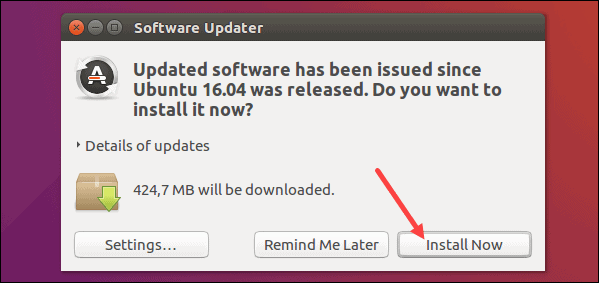
3. Type in your password to confirm the installation and click Authenticate.
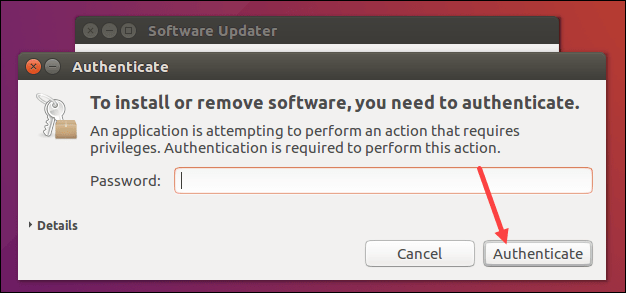
4. The process of updating may take a couple of minutes. Once it is complete, the output informs you the computer needs a restart to complete updating the software. Click Restart Now.
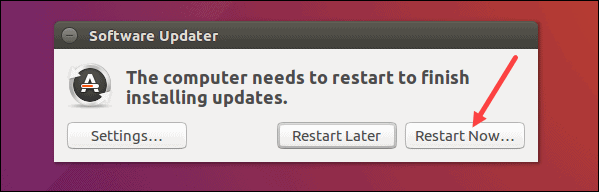
Step 2: Setting Ubuntu to Upgrade to Long-Term Support Versions
1. After the system restarts, navigate to Software and Updates. You can find it using the Ubuntu dash menu.
2. Move to the Updates tab and find the Notify me of the new Ubuntu version setting. By default, the drop-down menu is set For long-term support versions. If it has been modified, change it to the initial setting.
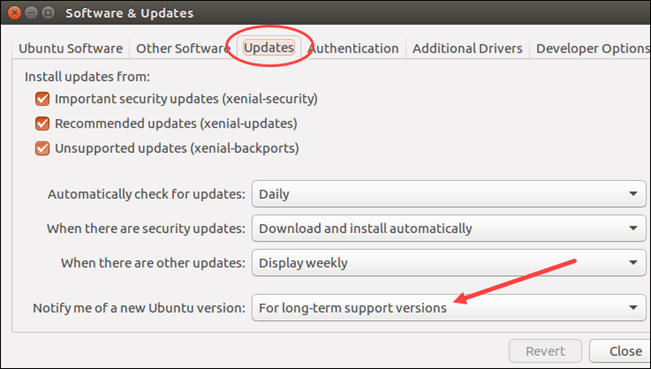
3. Close the window and move on to upgrading.
Step 3: Upgrade to Ubuntu 18.04
1. Reopen the Software Updater and wait for it to finish checking for updates.
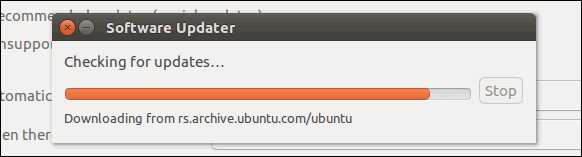
2. Since you already updated the system in Step 1, the output informs you the software is up to date. However, it also informs you there is a new LTS release available. To upgrade to Ubuntu 18.04, Click Upgrade.
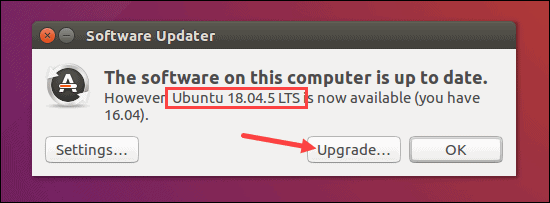
3. The Release Notes window pops open with information about the release. Click Upgrade to confirm you want to proceed.
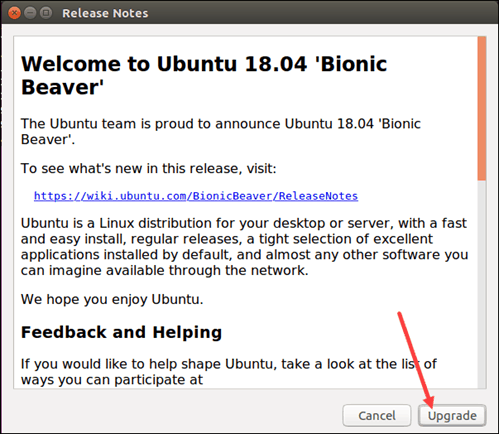
4. The system provides information, including the number of packages that won’t have support, the number of packages that will be removed and the download size. Click Start Upgrade to continue.
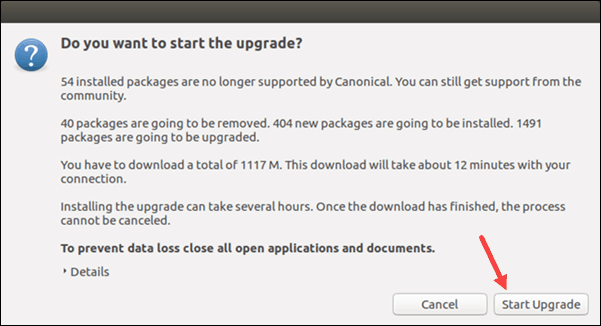
5. Next, the wizard asks whether to delete obsolete packages. If you have no particular need to keep them, click Remove.
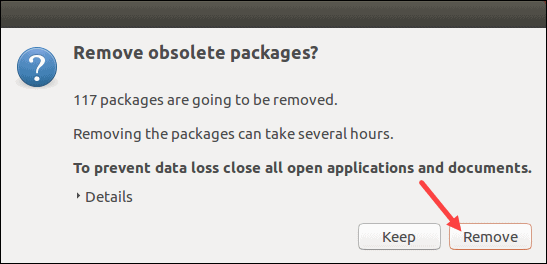
6. Then, restart the system again to complete the upgrade.
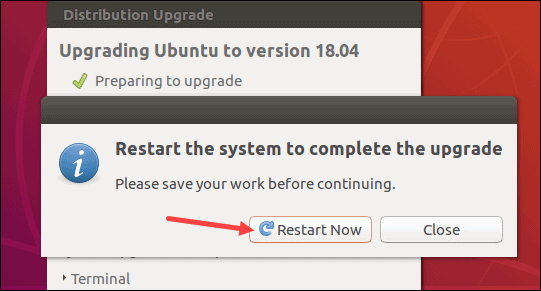
7. Once the restart completes, you will see your upgraded Ubuntu 18.04.
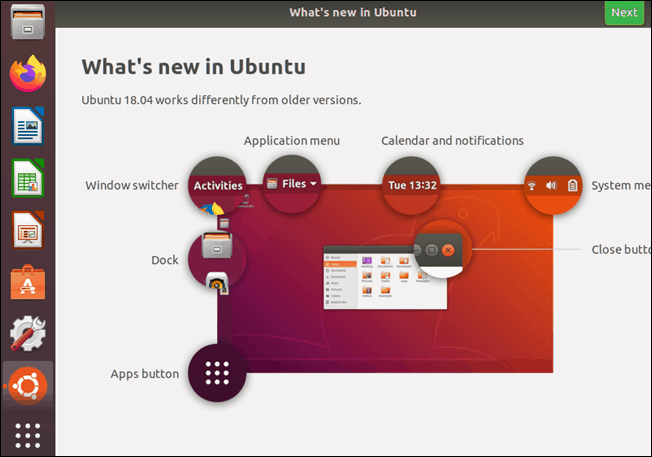
8. You can use the GUI to check your Ubuntu version by opening the Settings window and navigating to the Details tab. There you will find information such as OS Name and its release number.
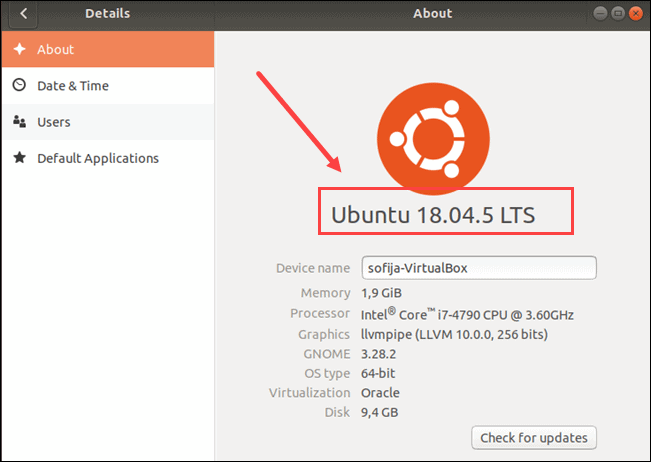
Option 2: Upgrade to Ubuntu 18.04 via Command Line
Instead of the GUI, you can upgrade from Ubuntu 16.04 to Ubuntu 18.04 through the command line.
Step 1: Updating and Upgrading the System
Before upgrading to Ubuntu 18.04, make sure to update the available packages, upgrade the existing system, and clean the disk from unnecessary packages.
1. Update the software packages repository list:
sudo apt-get update2. Then, upgrade already installed packages and let the system handle package dependencies with:
sudo apt-get upgrade -ysudo apt-get dist-upgrade -y3. Finally, free up disk space by removing all unnecessary packages:
sudo apt-get autoremovePress y to confirm you want to remove the packages.
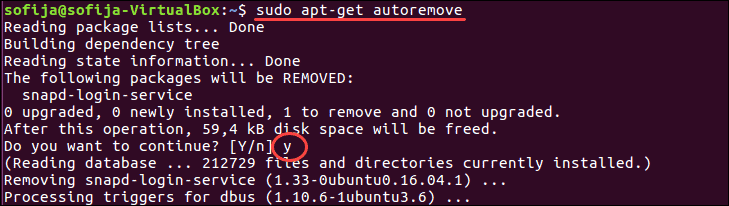
Step 2: Setting Up Update Manager
Ubuntu allows you to easily upgrade to a newer LTS version using the Update Manager. If you do not have this package installed on the system, follow the steps below.
1. Run the command for installing Update Manager:
sudo apt-get install update-manager-core2. Press y and Enter to confirm the installation.
Note: If you already have the Update Manager, the output informs you update-manager-core is already the newest version.
3. Open the configuration file of the upgrade manager to check the configuration for release upgrades:
sudo nano /etc/update-manager/release-upgradesThe Prompt option should be set to lts instructing the update manager to only upgrade to long-term supported versions.
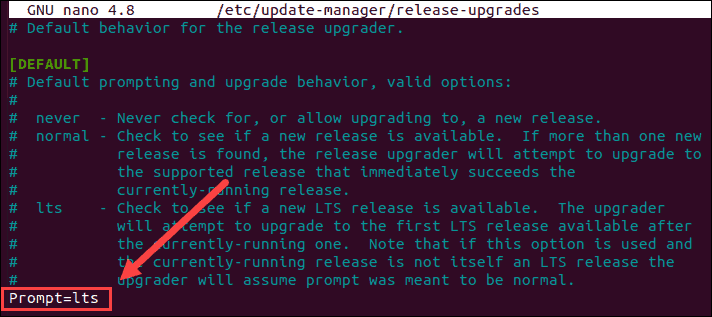
Step 3: Upgrading to Ubuntu 18.04
1. Check whether there are new release upgrades available by running the following command:
sudo do-release-upgrade2. The output informs you Ubuntu 18.04 is available for download. It also includes information about the upgrade, such as the size and time it takes to complete. Press y to continue.
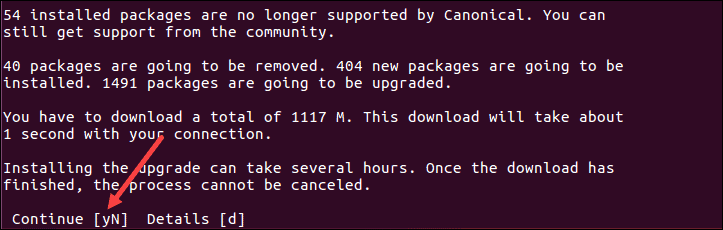
Note: The output may not give you the option to upgrade. In such a case, you need to reboot the system and try again.
3. Next, confirm you want to remove obsolete packages by pressing y.
4. Press y to complete the upgrade and restart the system.
5. Once the system restarts, Ubuntu 18.04 launches. You will see a welcome screen with a list of new features.
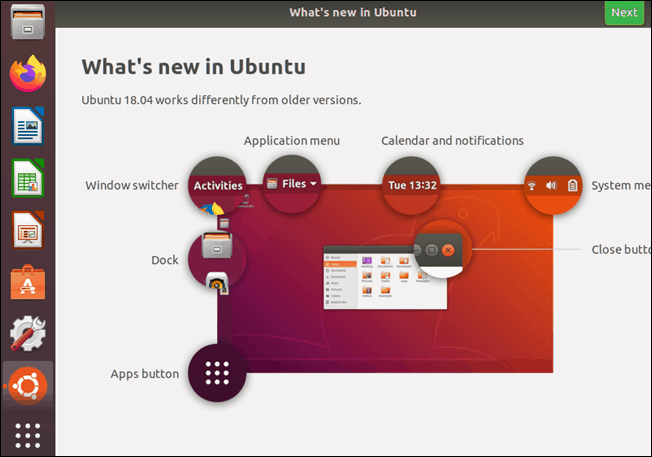
6. Verify your Ubuntu version by running the following command in the terminal window:
lsb_release -aThe output should display you are now using Ubuntu 18.04.
Conclusion
This article has shown you how to upgrade from Ubuntu 16.04 to Ubuntu 18.04. It included two options – upgrading through the GUI or through the command line.
By now, Ubuntu has already released the next LTS version – Ubuntu 20.04. If you want to try the latest Ubuntu release, check out How to Install Ubuntu 20.04 (Focal Fossa).