Introduction
The ability to build and improve your gaming experience depends on the backend infrastructure of your server. Dedicated servers have advanced performance potential making them an efficient platform for gaming workloads.
Minecraft dedicated servers are the ideal option for online Minecraft gaming.
In this tutorial, you will learn why and how to set up a dedicated Minecraft server.
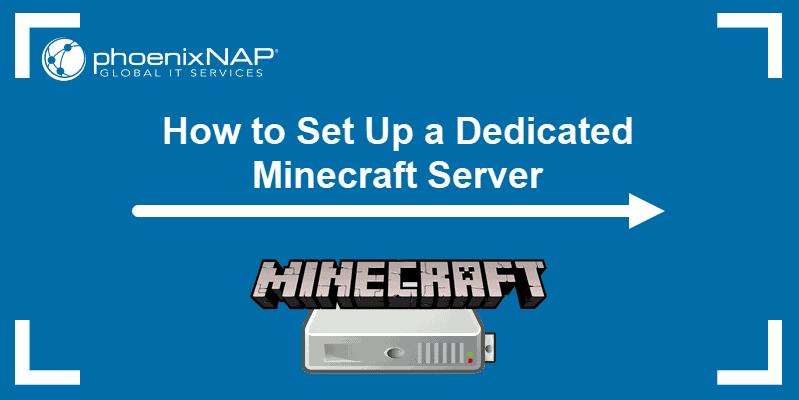
Prerequisites
- Access to a command line/terminal
- A dedicated game server
- At least 5GB of RAM
- Intel core-based CPUs or AMD K8-based CPUs IBM 970 2.0 GHz
and better
The Benefits of Having a Dedicated Server for Minecraft
With a dedicated Minecraft server, you are the sole user of the server resources. Therefore, you can expect more processing, memory, and storage capabilities to handle demanding workloads better.
The main advantages of setting up a Minecraft server with dedicated resources include:
- Improved performance.
- Full use of resources and bandwidth.
- Control over mods and plugins.
- Better security and privacy.
For more information about having such a setup, check out our dedicated game servers.
Note: To learn more about how dedicated gaming servers work and how to choose a provider, refer to our article What Is a Dedicated Server for Gaming?
Setting up a Dedicated Minecraft Server
Step 1: Connect to Your Hosting Via SSH
The first step is to connect to your dedicated server.
1. Open the SSH terminal on your local machine and run the following command:
ssh your_username@host_ip_address2. Type in your password and hit Enter.
If you are connecting to the server for the first time, you need to confirm you want to continue connecting. Type yes and hit Enter.
You should now be connected to your dedicated server.
Note: Need help setting up SSH? Check out How To Use SSH To Connect To A Remote Server In Linux Or Windows.
Step 2: Install Java
Once you are connected to the dedicated server, move on to installing Java.
We are going to set up the Java Development Kit (Open JDK), an open-source implementation of the Java platform.
The installation steps differ slightly depending on the Linux distribution running on your server.
Install Java on Ubuntu
1. Update the repository to ensure you download the latest version of OpenJDK:
sudo apt update2. Then, run the command to install the latest Java Development Kit:
sudo apt install default-jdk3. Confirm the installation by typing y (yes) and press Enter.
4. Verify Java is installed on your Ubuntu server by running:
java -versionThe output should respond with the version of OpenJDK installed on the system.

For a detailed installation guide for Ubuntu, refer to How to Install Java on Ubuntu.
Install Java on CentOS
1. Start by updating the package repository:
sudo yum update2. Then, install the Java Development Kit with:
sudo yum install java-11-openjdk-devel3. The output should display it has successfully installed Java on the system. To confirm, you can check the Java version:
java -version
For a detailed installation guide for CentOS, refer to How To Install Java 11 & 12 On CentOS.
Step 3: Install Screen
Screen is a console application that keeps your server running when you’re not connected.
- Install Screen on Ubuntu with:
sudo apt install screen- To install Screen on CentOS, run:
sudo yum install screenStep 4: Create a Directory for Minecraft Files
1. Create a minecraft directory where you will store the Minecraft files:
mkdir minecraft2. Then, move into the new directory with:
cd minecraftStep 5: Download the Required Configuration Files
1. Navigate to the Minecraft download page, right-click on the minecraft-server release and copy the link location.
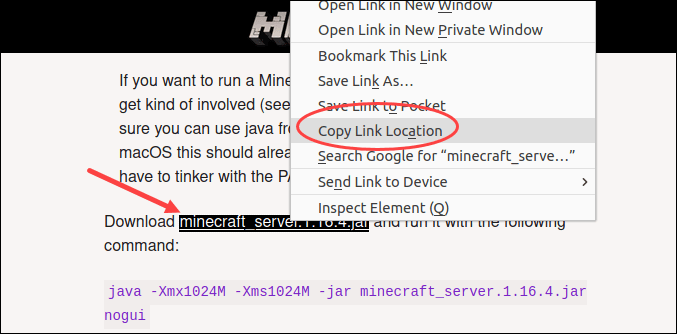
2. Next, download the Minecraft server files using the wget command. Paste the link location copied in the previous step:
wget https://launcher.mojang.com/v1/objects/35139deedbd5182953cf1caa23835da59ca3d7cd/server.jarThe output informs you it has downloaded the Minecraft server files and saved them under the name server.jar.
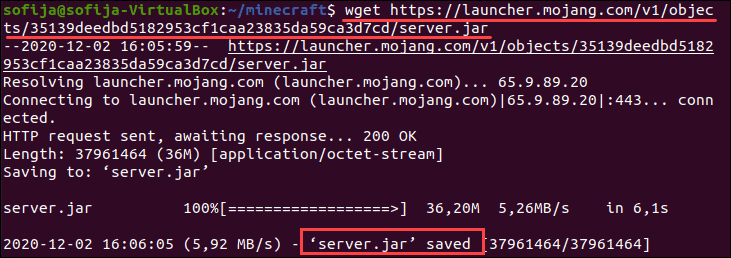
3. Rename the server.jar file so it matches the name of the Minecraft edition downloaded. At the time of writing, the latest Minecraft server release is 1.16.4. Therefore, we used the following command to rename the server.jar file into minecraft_server.1.16.4.jar:
mv server.jar minecraft_server.1.16.4.jar4. Next, execute the following command:
java -Xmx1024M -Xms1024M -jar minecraft_server.1.16.4.jar noguiThe output responds with an error informing you that you need to agree with the EULA (End User License Agreement) to run the service. Move on to the next step to do so.

Step 6: Accept Minecraft’s EULA
1. List the contents of the /minecraft directory to verify you have the eula.txt file:
ls
2. Open the EULA file with a text editor of your choice:
nano eula.txt3. The file contains a URL that takes you to the Minecraft end user license agreement. Navigate to the web page and read through the license agreement.
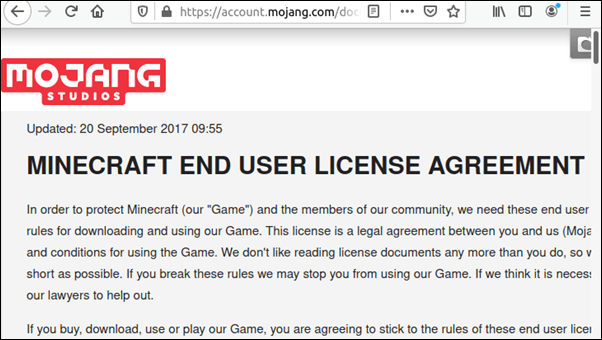
4. If you agree with the terms, return to the terminal window and modify the eula.txt file. Change the line eula=false into eula=true.

5. Save the changes (CTRL+O) and exit the text editor (CTRL+X).
Step 7: Run Screen
Start a Screen session using the screen command and add the -S option to name the session:
screen -S "Minecraft server"Step 8: Run Your Minecraft Server
1. Try starting the Minecraft server again by rerunning the java command to executing the jar file:
java -Xmx1024M -Xms1024M -jar minecraft_server.1.16.4.jar noguiWait for the system to finish executing. You should get a message that the process is Done!, meaning that the Minecraft server is up and running.
2. You can now detach from the Minecraft screen by pressing Ctrl+a+d.
3. To reattach to the screen, press Ctrl+r.
Note: To make changes to the default configuration, refer to the server.properties file stored in the /minecraft directory.
Step 9: Configure Firewall
To allow incoming connections from Minecraft, you need to edit the firewall configuration. By default, Minecraft uses port 25565.
The following command enables port forwarding for ufw:
sudo ufw allow 25565CentOS 6.X and older comes with iptables by default. The commands to enable port forwarding for iptables are:
iptables -I INPUT -p tcp --dport 25565 -j ACCEPTiptables-save >/etc/sysconfig/iptablesCentOS 7.X and newer comes with firewalld by default. The following commands enables port forwarding for firewalld:
firewall-cmd --permanent --add-port=25565/tcpfirewall-cmd --reloadStep 10: Point a Domain at Your Minecraft Server
You can point a domain at your Minecraft server by updating the domain’s DNS records. Add an “A” record for your domain with the following values:
- Host : @
- Value: IP address of your Minecraft server
- TTL: Automatic or 30 min
Bear in mind, it can take up to 24 hours to carry out the DNS changes.
Conclusion
After reading this article, you should have successfully set up a dedicated Linux Minecraft server. Now you can enjoy all the benefits of having complete control over hardware resources while gaming.
Before opting for a dedicated game server, learn more about the benefits dedicated servers deliver to end users.